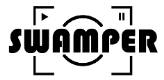スマホカメラのポートレート撮影が上達する動画5選。テク、アプリ、レタッチを解説
目次

高機能なスマホカメラが今や当たり前に。人と差がつくテクニックを学ぼう
一眼カメラ好きでも、もはやその性能を認めざるをえないほどクオリティが上がっている昨今のスマホカメラ。高機能カメラとして有名なのは、iPhoneのProシリーズやGoogle PixelのProシリーズ、Xperiaなどが挙げられ、ポートレートで被写体の背景をボケさせるテクニックも一般的。夜景や料理などの場合、専用のモードが用意され、簡単に撮影できる設定がデフォルトで入っています。
今回は、スマホ×ポートレートという観点から、どうやったら上手に撮れるのかというテクニックを中心に、おすすめアプリ、レタッチなどスマホ撮影がさらにおもしろくなる動画を5つピックアップしました。参考になる動画ですので、ぜひとも撮影に活かしてみてください。
スマホカメラ初心者向きの基礎テクニック。インスタ向きのトリック撮影も可
タイトルにある通り、スマホカメラの初心者向け動画です。少し工夫するだけでiPhoneでもいい写真が撮れるテクニックやあまり知られていない機能を紹介しています。制作者のRentryはるみさんによると「できるだけ自然光で撮ること。グリッド線を出し、交差しているところに対象を持ってくること。被写体からは少し離れたところで撮るのがよく、背景に奥行きがあるとなおよい。グリッド線の天地左右を意識し平行に撮ること」と基本的な知識について解説。「それらができていない、失敗しまった写真を見てください」と失敗例を挙げ、成功例も紹介しながら、基礎的なポイントが重要だと強調します。
続けて、ポートレート撮影のポイント2点を説明。1つ目は被写体に対して低い目線から撮影するのがいいとのことで、背景が大きめに写り、おしゃれな感じになるそう。具体的な高さについては、低くなりすぎず、しゃがむぐらいがベター。また、逆に高い目線から撮ることも別の効果があります。このあたりは「ポートレート撮影が確実にうまくなるテクニック動画5選。これでビギナーを卒業!」でも解説されていたテクニックですが、女性が被写体の場合は高い目線から撮影することで、かわいさを強調できます。
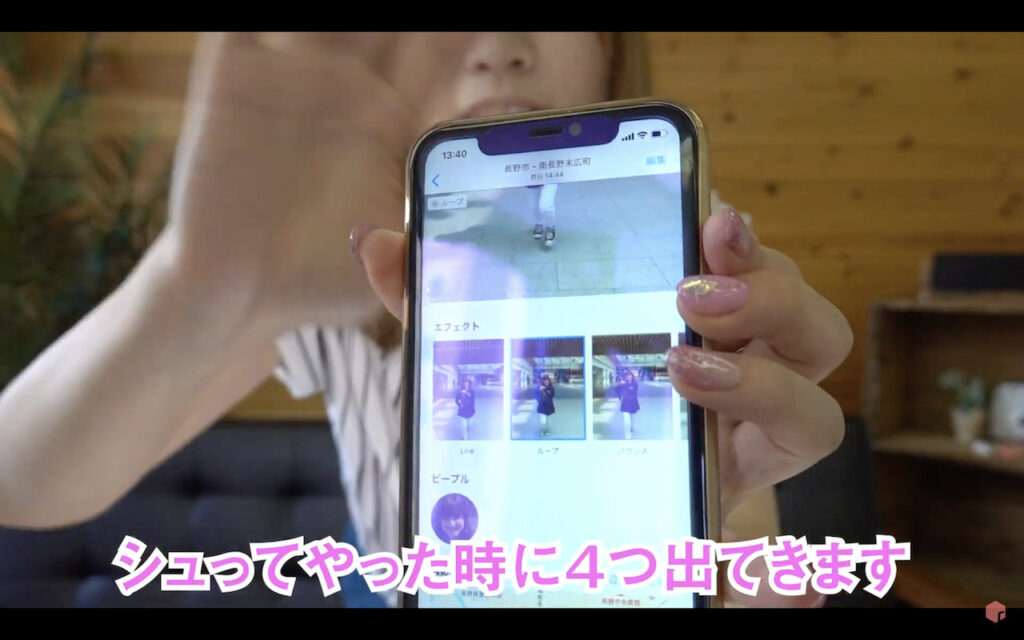
また、Rentryはるみさんは、あまり一般的には知られていない機能として露出調整ができることだと話します。撮影モードを立ち上げ、被写体を長押しすると、AE/AFロックが出現、その横にある太陽の形をしたマークを上下移動させることで露出を調整できます。さらにポートレートモードでは画面右上のfマーク(F値)が出てくるので、それを調整し、ボケ具合を変えることが可能です。Rentryはるみさんは「ただし、一眼カメラと違い、ぼかしすぎには注意。F4、4.5ぐらいがいい」と語ります。
続けて、ライブフォトモードでは、シャッターの前後1.5秒が撮影され、実際は3秒の動画を撮れていると解説。データを下にスワイプすると、ライブ、ループ、バウンス、長時間露光という4つの選択肢が表示され、Instagramでよく見られるトリック画像に加工でき、動物や赤ちゃんなどを撮影しているそうです。
パノラマ撮影の画期的な使い方。ちょっとしたテクが大きな違いを生み出す
2本目は、前述したポートレートのテクニック動画5選でも紹介しているもろんのんさんの作品です。トリック撮影を得意とするTikTokerのあああつしさんとのコラボ動画で、あああつしさんは「スマホは軽く、常日頃から持っているので、動画、写真を撮る回数が増えます。そうした点がスマホの圧倒的なよさ」と話します。
まずはポートレートモードから解説します。カメラを立ち上げ、AE/AFロックを長押しで固定し、右上に表示されるF値を調整し撮影。F値を下げすぎると、背景があまり写らなくなるため、適度に変えることが大切。F7に設定すると背景の紅葉をうまく撮ることができました。
続いて、パノラマ機能を使った撮影。レンズを0.5xの広角に設定し、両手で固定することがポイント。裏技としては、スライド撮影しながら最後にシャッターボタンを押すのではなく、あえて戻るように移動させることで自動的にシャッターを切ることができます。ボタンを押すことで画像がブレてしまうことを防ぐためであり、目からウロコのテクニックです。

続けて「スマホをひっくり返して撮影」。通常レンズは上にして撮影することが多いですが、あえてひっくり返して低くすることでローアングル撮影が可能に。一般的な目線とは違うものが撮れるとのことで、より臨場感を出すことができます。
最後に、パノラマ機能を使い、分身の術撮影を公開しています。方法は、パノラマ撮影でスマホを動かす最中に、同時に被写体も先に動き、そこにカメラを合わせていくという方法。シンプルなテクニックながら、非常におもしろい絵が撮れていました。
iPhone 12 Pro VS SONY α7S III。ガチのスタジオセッティングで差は出るか
3本目は、SWAMPERでも多くの動画を紹介しているピーチフォトさんによるもの。スタジオにて、iPhone 12 Proを使い、ストロボ1灯&2灯というセッティングで撮影、さらにSONY α7S IIIとの作例比較をするとのことで、カメラ好きには興味深い内容となっています。
まず、1灯のポートレートモードで撮影していきます。モデルへの指示もさることながら、手際のよさがさすがプロ。「ええんちゃう。普通に撮ると露出が明るくなりすぎるので、そこだけ調整して撮影してみました」。
さらに、モデルを壁から離れさせ、背景を暗くした状態で撮影。被写体を左右から撮りながら手際よく撮影していきます。
最後は背景からストロボを入れ、2灯のセッティング。続けて、同じライティングで、SONY α7S III+Gマスターレンズ85mmF1.4の機材で撮影を行い、終了です。

作例を比較した上で、ピーチフォトさんは以下のように語っています。「スマホがミラーレスに勝てるとは思えませんけど、スマホの画質は思った以上にきれいです。ポートレートモードで撮っていますので、レンズはどうしても中・望遠気味になります。もう少し望遠になったら、より撮影向きになるかも。あとはマニュアル設定がしやすいと撮影しやすくなりますね。ハイライトとシャドウの差はあまり気にはならないですが、センサーサイズの問題から中間の表現はミラーレスと差がある気がしました。ただ、あれだけきれいに撮れたらすごいと思います」。
流行のフィルム風撮影を可能にするアプリ。4つの中で一番好きなのはどれ?
意外にも「ポートレート、アプリ」という検索でヒットするYouTube動画で少ないなか、女優でタレントでもある東ノエルさんが「【検証】今1番エモく撮れるカメラアプリってどれなの??」と題し、動画を公開しています。1年くらい前から流行っているフィルムカメラ風のポートレート撮影をアプリによって再現しようというもので、4つのアプリから選定しています。
ロケーションは河川敷の夕日。選んだアプリは、フィルム加工アプリとして非常に有名なDazz Cameraで、続いてNOMO、1998 Cam、HUJIの4つ。テンポよく撮影し、以下のように感想を伝えています。

「Dazz Cameraが、一番クセがない」
「NOMOは、フィルムというよりチェキカメラ。四隅が暗くなって、チェキの質感が再現されている」
「1998 Camは、日付が下に表示され、質感は紫芋フィルターっぽい。1枚1枚違うフィルターのかかり方をしてくれる。いい写真を撮るには運が必要かも。たくさん撮ってください」
「HUJIは、青と赤の2色が強い。フィルムカメラは緑色が強くなる印象ですが、これは独特。夕日がより赤くなり、空は青が強調され、まさに2色という感じです」。
最後に、東ノエルさんは以下のようにコメントしています。「どれが好きかと聞かれたら、Dazzと1998 Cam。NOMOとHUJIは少しクセが強いと思います。Dazzはノーマルですが、もっと多くのエフェクターが用意されているので試してみてください」。
Adobeが放つレタッチ最強アプリ・Lightroom。無料版でも十分な機能
最後は、スマホ撮影には欠かせない写真のレタッチアプリであり、言わずと知れたクリエイティブソフト界の巨人・Adobeが提供するLightroomの使い方動画です。制作したのは、2人組の出張撮影サービスを提供しているMappy Photoさんで、今回のテーマと同じポートレートで解説しています。
まずはアプリのダウンロード方法に始まり、無料版で使える機能についてレクチャー。写真の取り込みから開始し、トリミングでの縦横比率のロック方法、プリセットの紹介、さらに自分で設定したプリセットの保存も可能とのこと。毎回自分で調整をする必要がなくなり、一瞬で好みの表現に仕上げることが可能です。
ライト、コントラスト、ハイライト、シャドウ、白レベル(最も明るいところを調整)、黒レベル(最も暗いところを調整)の簡単な使い方を解説し、カーブのボタンではトーンカーブが出現し、S字カーブを作ることもできます。
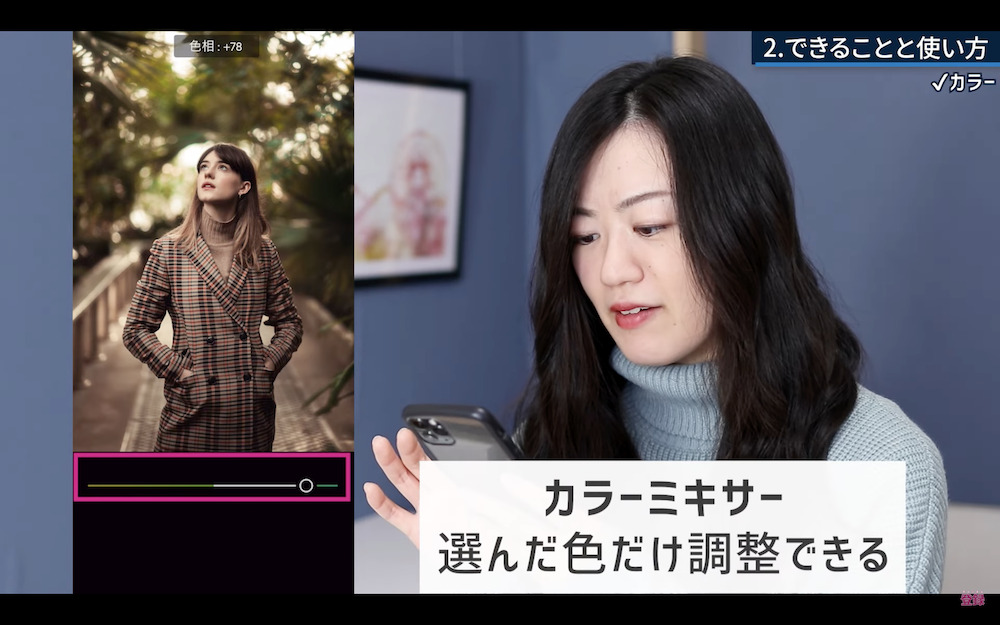
カラーは、色温度、色かぶり補正、自然な彩度、彩度、B&W(白黒)があり、色調整はカラーグレーディングが可能。ミキサは特定の色だけを変えたいときに使います。
効果(周辺光量の補正など)、ディテール(写真をシャープにする)、レンズ(レンズのゆがみを1タップで修正)、プロファイル(1タップでイメージ変換)、前の設定、初期化、書き出し方法を紹介。以上が無料版で使える機能であり、有料版ではなくとも十分利便性は高いといえるでしょう。
有料版で利用できる「マスク」は、選択範囲を瞬時に検知し、例えば被写体のみ明るさを変えるといったことが可能に。「修復」は消したい部分を消去できる機能。「プリセット」はおすすめのエフェクトをアプリから提案してくれて、「プレミアム」はビンテージ風のエフェクトなどの選択が可能、「ジオメトリ」は歪みを直すことができます。さらに有料版には、RAWデータの編集、一括編集、クラウドでの保存共有といった機能があります。
価格は、Lightroomプレミアム(スマホのみ)が月額550円、年間5,400円で120GBのクラウド利用。Lightroomプラン(スマホ&PC)が月額1,078円、年間12,936円で、1TBのクラウド利用。フォトプラン(スマホ&PC)のLightroom、Lightroom Classic、Photoshopデスクトップ& iPad版が使え、月額1,078円、年間12,936円=20GBのクラウド利用、月額2,178円、年間26,136=1TBのクラウド利用となっています。
また、別記事では「ポートレート撮影が確実にうまくなるテクニック動画5選。これでビギナーを卒業!」「ポートレートにおすすめのカメラ&機材がわかる動画5選。レンズや100均グッズも」も紹介しています。